Website Instructions
How to find Team Contacts
1.Navigate to your TEAM PAGE
Navigate to your team page on Mohockeyyd.org by logging in to your Account at the top left of the page (or in the navigation drop-down on a mobile device) and then click on TEAMS found in the left navigation bar. The team(s) your are assigned to as staff will now be displayed. You must use the same email address as the one your club used to assign you as STAFF to your team or you will not see your team(s). Click on the team in the division you need contacts for.
2. Click on CONTACTS
Once on your team page, click CONTACTS that is now displayed, on desktop, this will show up to the left. On a mobile device, click the down arrow to the right of your team name.
OR
- From the HOME page of the website Click on DIVISIONS, navigate and click on the Division you need Contacts for.
- Click on any team in that Division, this takes you to their HOME page
- Click on CONTACTS from the left menu bar, this takes you to the contact list for that Division.
- From there you can go to the contact page of any playing level in that Division by using the pull down menu found to the right of the LEAGUE CONTACTS title. Just choose the next playing level you would like to view!
Contacts are only available to STAFF, you must be logged into Crossbar to view Contacts.
How to Schedule Games
1. Navigate to your Team Page
Navigate to your team page on Mohockeyyd.org by going to Account at the top left of the page (or in the navigation drop-down on a mobile device) and then going to Teams.
2. Click Games
Once on your team page, go to the Games section of your team page using the team navigation. On desktop, this will show up to the left. On a mobile device, click the down arrow to the right of your team name.
3. Add Game
In the upper right hand corner, click the Add Game button. If this button is not there, it means one of two things:
- Game scheduling has been disabled by the league.
- Your account does not have permission. Go back to the team home page to verify that you are listed on the team staff. If you are not, then contact your club administrator to be added to the team staff. If you are listed, then make sure that you are logged in with the correct email address.
How to Ensure you Receive Emails
Not receiving emails, can't find email
Here are the steps to take:
- Make sure your profile settings are set to receive emails from your organization.
- If your organization has sent an email and you haven't received it, check your SPAM folder.
- If the email is not in your SPAM folder, log in to the email provider's website. The spam folder often doesn’t completely sync to other apps such as Apple Mail or Android email apps.
- If you have recently updated your email, you MUST follow the instructions in the verification email to verify the new email. You will NOT receive any emails until it is verified.
- Lastly, be sure that you have notifications@yourcluburl.com and accounts@crossbar.org in your email contacts. Email providers generally do not send email to SPAM folders if coming from a known email contact.


 Affton Americans
Affton Americans
 Carshield AAA Hockey
Carshield AAA Hockey
 Chesterfield Falcons
Chesterfield Falcons
 Decatur Flames
Decatur Flames
 Kansas City Outlaws
Kansas City Outlaws
 Kirkwood Stars
Kirkwood Stars
 Lady Falcons
Lady Falcons
 Lady Liberty
Lady Liberty
 Little Rock Aces
Little Rock Aces
 Meramec Sharks
Meramec Sharks
 Mid-Missouri Tigers
Mid-Missouri Tigers
 Mid-South Jr. Revolution
Mid-South Jr. Revolution
 Northwest Arkansas
Northwest Arkansas
 Southern Illinois Ice Hawks
Southern Illinois Ice Hawks
 Springfield Kings
Springfield Kings
 Springfield Spirit
Springfield Spirit
 St. Louis AAA Blues
St. Louis AAA Blues
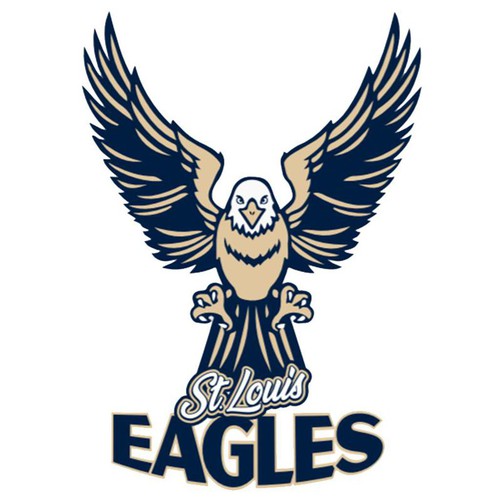 St. Louis Eagles Hockey
St. Louis Eagles Hockey
 St. Louis Knights Hockey
St. Louis Knights Hockey
 St. Louis Lady Cyclones
St. Louis Lady Cyclones
 St. Louis Rockets
St. Louis Rockets
 St. Louis Sting
St. Louis Sting
 St. Peters Hockey
St. Peters Hockey
 Twin Bridges Lightning
Twin Bridges Lightning
